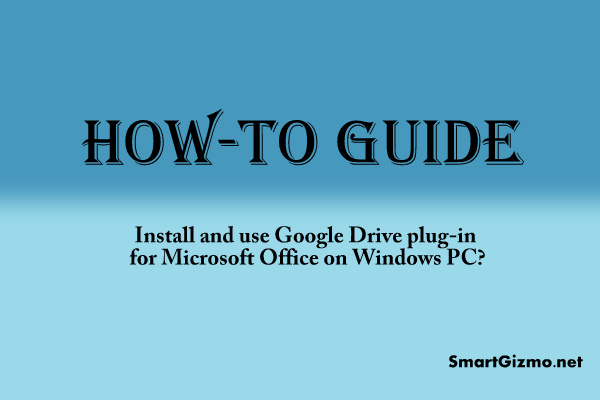
Have you ever missed uploading updated MS Office file to your Google Drive? Google has released Google Drive plug-in for Microsoft office which can solve some of your problems and save time. Once you install this plug-in on your Windows PC, you can directly save files from your PC to Google Drive, Open files from Google Drive directly in Word, Excel or PowerPoint and edit. This is very useful for accessing your important files across devices. This Google Drive plug-in integrates into your Ms Office and works flawlessly.
How to install and use Google Drive plug-in for Ms Office?
Follow this link to download Google Drive plug-in on your Windows PC.
https://tools.google.com/dlpage/driveforoffice

Download plug-in and follow instructions to install. Once it is installed, open any of Ms Office app like Word, Excel or PowerPoint. For the first time it will ask you to log in to your Google account using your email and password. Once you are logged in, you are all set to experience the Google Drive plug-in.
Following are screenshots taken after installing Google Drive plug-in for Microsoft Office on my Windows 8.1 PC.
After installing this plug-in, you will find Google Drive option in File menu of the Office app.

I have created one Test document on PC and saving it directly on Google Drive.

After selecting Google Drive, you will find this dialog box and choose where to save.

You can select the folder on your Google drive by clicking on “My Drive” button.
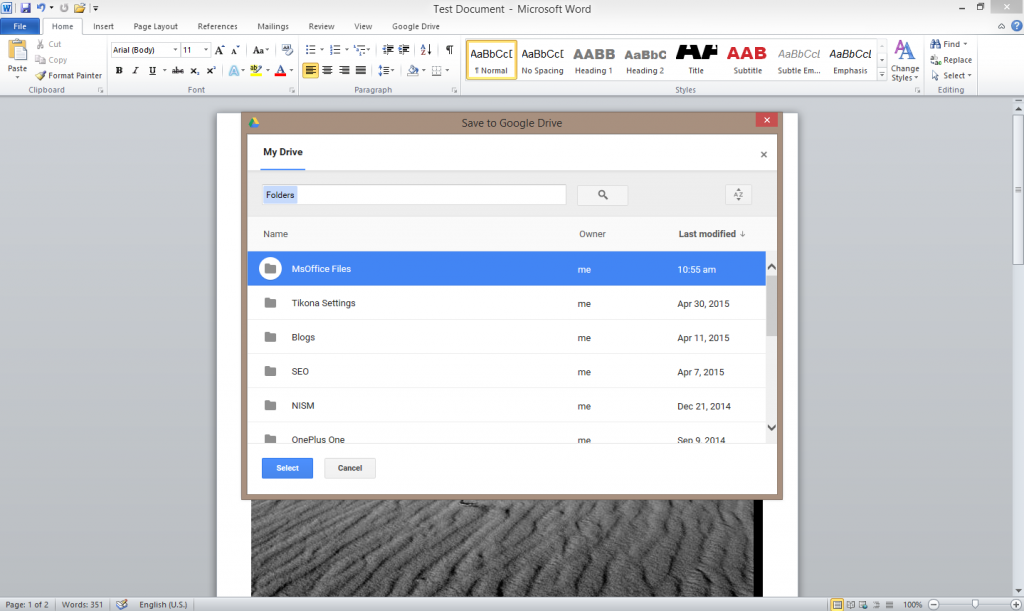
Select folder to save and click OK, and your file is saved on your Google Drive.

Same way you can open a file saved on Google Drive directly in Office app by going to File menu > Google Drive > open from Google Drive > selecting your file.
Now what if you DO NOT see option of “Google Drive” in your File menu as shown below, even after installing plug-in?

Follow these steps to enable plug-in and add “Google Drive” option in File menu.
Go to File > options and click on Add-Ins tab, you will find that the plug-in is installed but it is not activated. To activate it select “COM Add-ins” in “Manage” tab below and hit “GO”.

Click the check box before “DriveForOffice” and click OK.
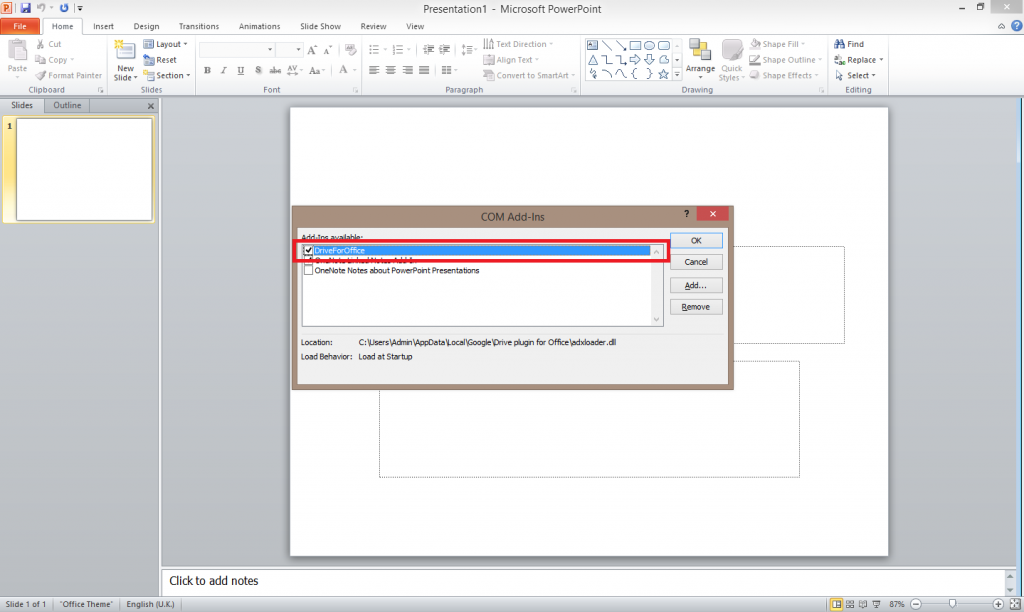
Now you will find “Google Drive” option in File menu. Follow same instruction for other apps as well but remember this plug-in works only with Ms Word, Ms Excel and Ms PowerPoint as of now. Some users found it is not working for Microsoft Office 2016. I have tried it on Windows 8.1 PC with Microsoft Office 2010.
Visit Google Blog for more information.
